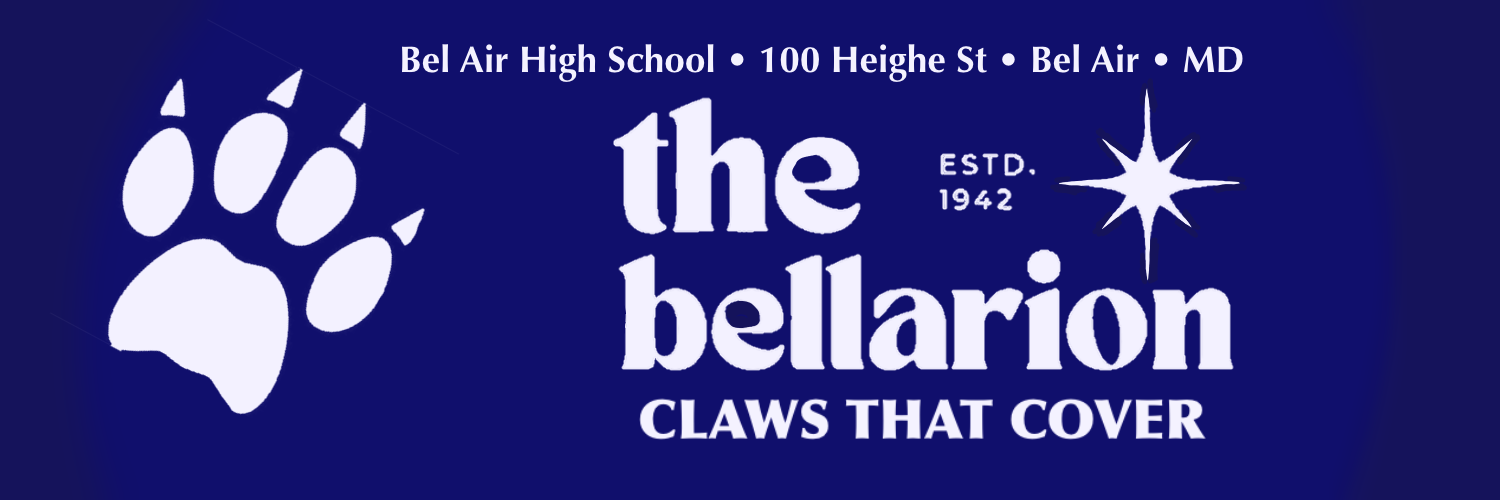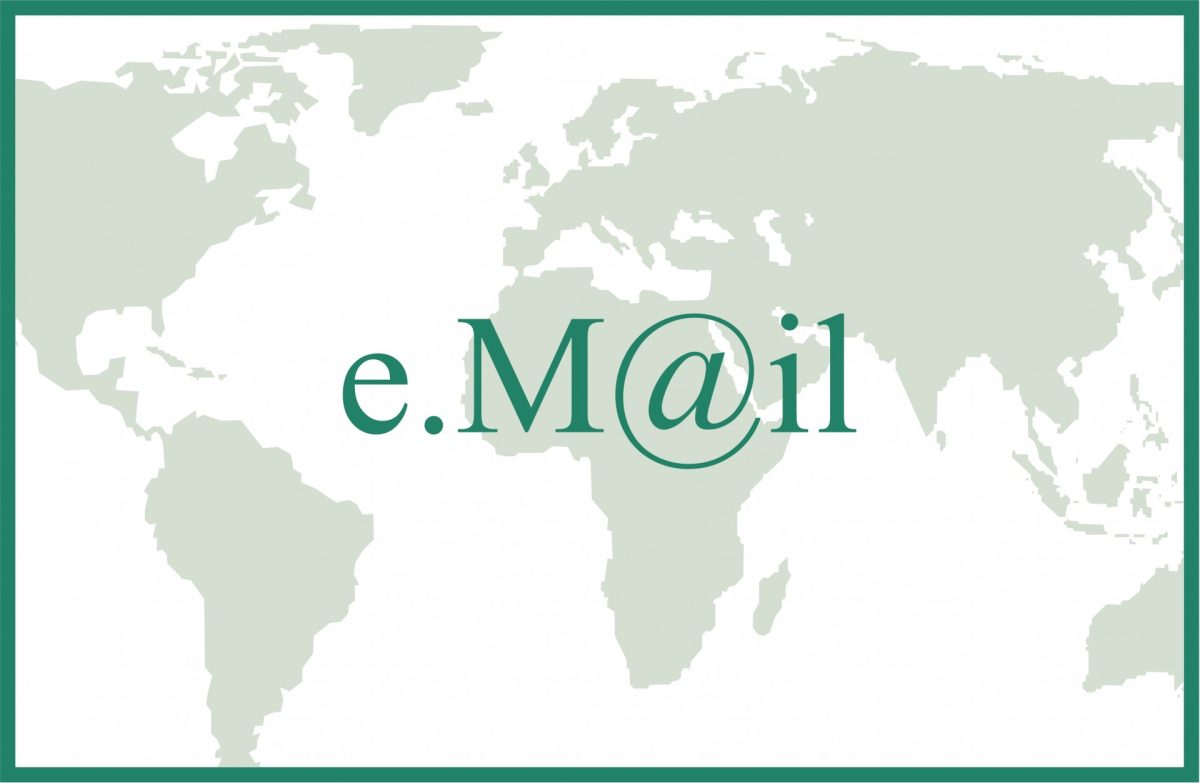Ever notice how whenever you email someone, they add information about themselves at the bottom? Well, these are called Email Signatures, and they aren’t just copying and pasting it every single time. They can greatly improve how professional your email comes off.
How to add an email signature on Outlook (Website):
- Locate the gears icon in the upper right corner of the screen.
- It should automatically have the Mail tab open, if not, click on it using the left-hand side below the search bar.
- Locate “Compose and reply” below locate within the Mail tab.
- Click “New Signature” & edit the name of the signature to whatever you’d like it to be.
- In the box below enter how you would like your signature to be formatted (This can include images).
- Press save in the lower right corner of the screen.
- Scroll down below the signature where it says, “default signatures.” Set both of the drop-down menus to the name of the signature
- Lastly, save and exit. The next time you email someone, it’ll show up already there.
How to add an email signature on Outlook (Windows Microsoft Application):
- Locate “File” in the top left corner of the screen & click on it.
- Locate “Options” in the bottom left corner of the screen & click on it.
- Locate “Mail” on the left side of the screen in the window that just opened. Then, click on it.
- Under “Compose Messages” locate “Create or Modify signatures for messages”
- To the right of that, click “Signatures.”
- Click “New” on the right-side of the window & enter a name for the signature.
- In the box below enter how you would like your signature to be formatted (This can include images).
- Press save below the text box.
- At the bottom of the screen, Scroll down below the signature where it says, “choose default signatures.” Set both of the drop-down menus to the name of the signature.
- Hit “OK”
- Hit “OK” again.
- The next time you email someone, it’ll show up already there.
How to add an email signature on GMAIL (Website):
- Locate the gears icon in the upper right corner of the screen.
- Locate and click on “See all Settings” below the gear icon.
- Scroll down until you see “Signature:” (This can be found easily by using ctrl + F)
- To the right of “Signature:” click on “Create New.”
- Enter a name for the signature & click “Create.”
- In the text box to the right enter how you would like your signature to be formatted (This can include images).
- Below the text box, scroll down below the signature where it says, “Signature Defaults.” Set both drop-down menus to the name of the signature.
- Scroll down to the bottom of the screen & click “Save Changes.”
- The next time you email someone, it’ll show up already there.